Azure Synapse Analytics Power BI Integration
Creating a Linked Service for Power BI
Open your Synapse Studio and select the Management Hub.
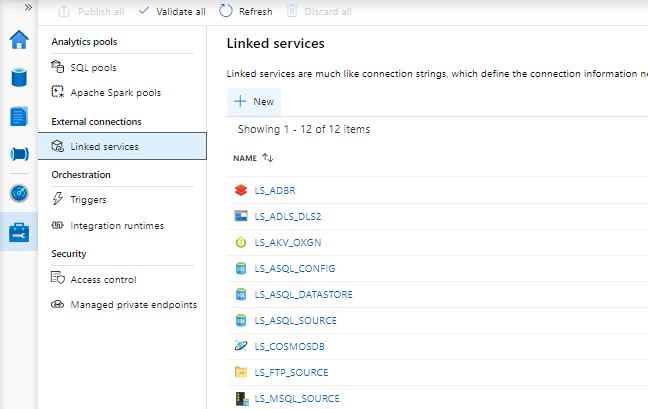
Add a new Linked Service
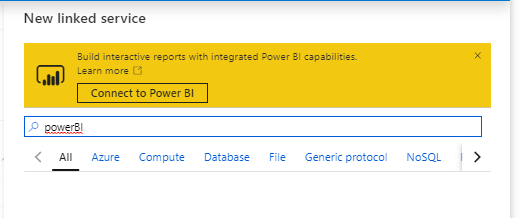
If you haven’t connect to Power BI before, you will see the screen above. If you want to add another Power BI Linked Service(Workspace).
Search for Power BI in the available Linked Services.
Connect or Select the Power BI Icon.
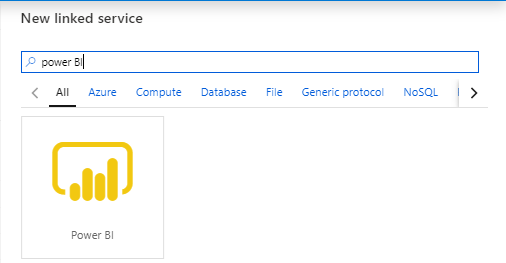
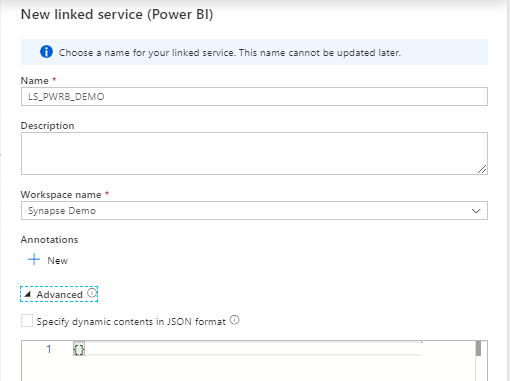
Select the correct Power BI Workspace Name. You can only selected a Power BI Workspace which is connect to the same Azure tenant as your Azure Synapse Analytics Workspace. So both Services needs to be in the same Azure Tenant.
Once you have connected to your Workspace, you can see all the existing Reports from that Workspace.
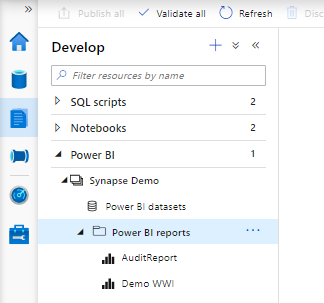
Browse in your Synapse Studio to the Develop Tab.
Create a new Power BI dataset
From the same develop tab , you can also create a new dataset for Power BI. Click on the New Power BI dataset.
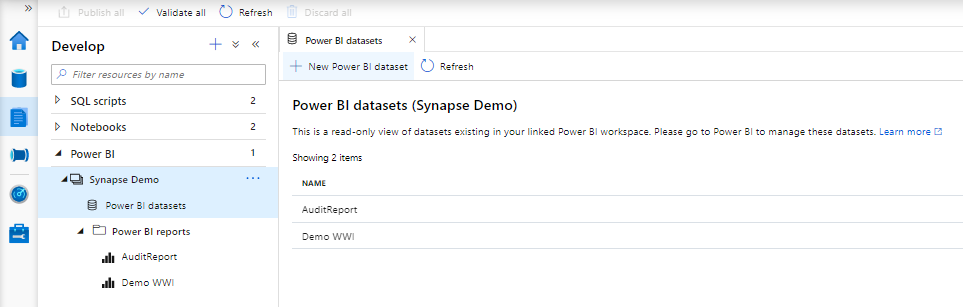
The following screen will open on the right site of your Synapse Studio.
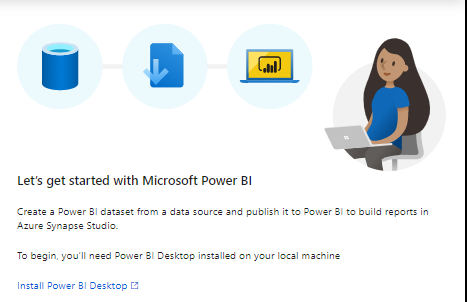
Make sure you have Power BI Desktop installed. If not you should do in now.
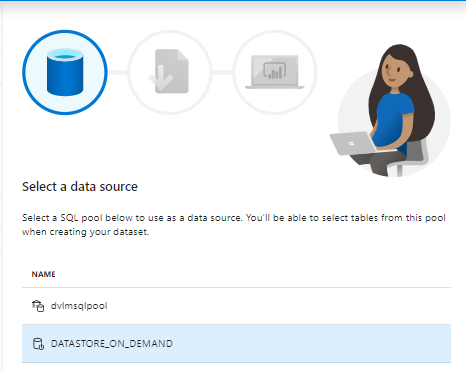
Select a Data Source. You will find here your SQL Pool and if you have created Databases as SQL on Demand as well. How to create a SQL on Demand database I will explain in another article.
Download the created .pbids file.
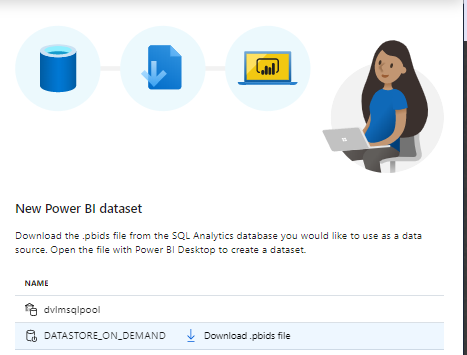
Open Power BI Desktop. Sign in with the correct credentials
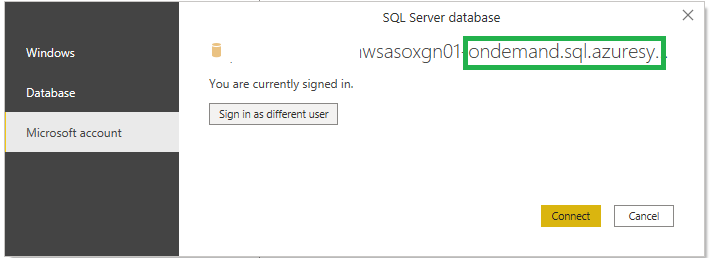
Now you can start building your report. Once you’re ready, upload the report to your Workspace and the DataSet and the Report will be visible in your Synapse Studio.
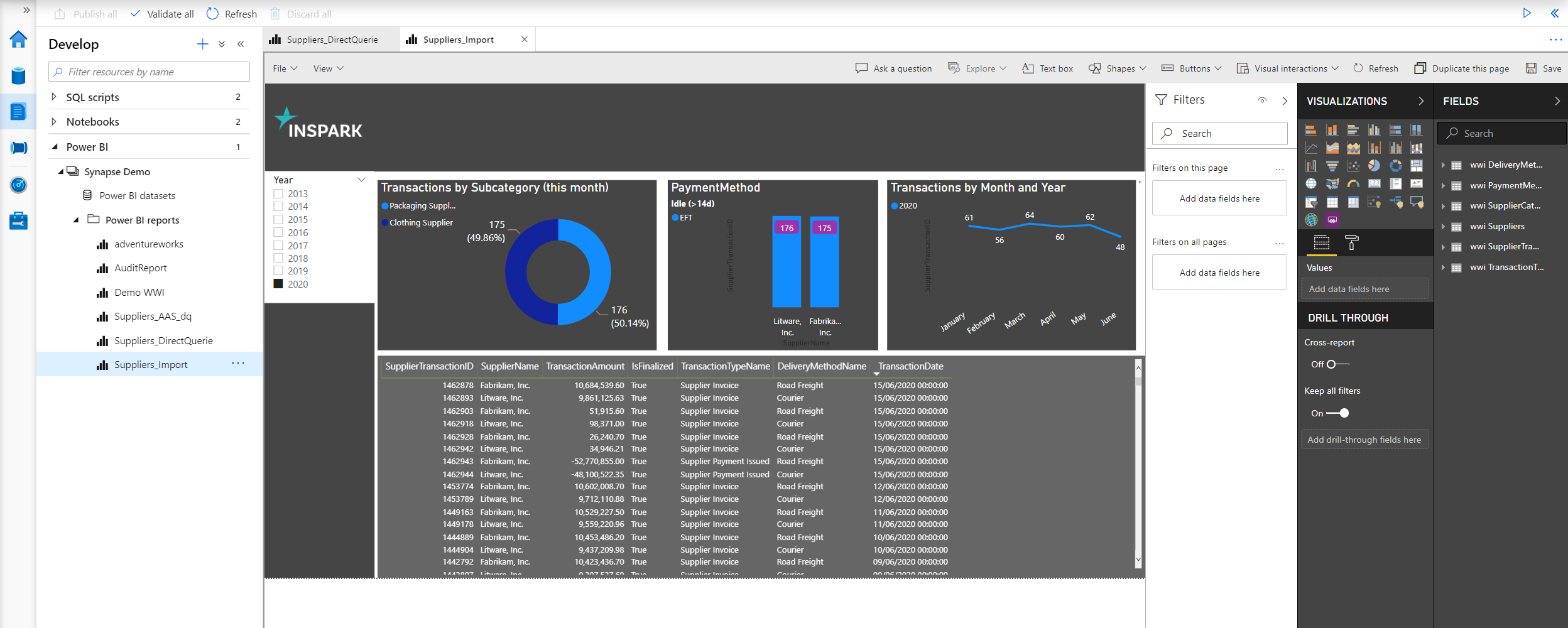
You can now use your report, create new reports or change the reports.
Currently you can not download the report. So once you have changed the report, you have to go back to the Power BI Service to download the pbix file. Same for all other Power BI settings, like scheduling.
In 1 of my next articles I will go deeper into the various possibilities such as import, direct query or the use of Azure Analysis Services in combination with Power BI.
Thanks for reading and like always, feel to free send questions.

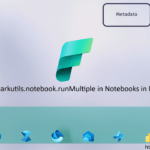
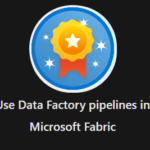
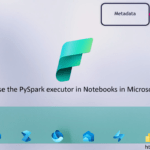
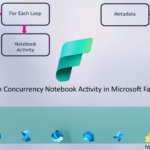
0 Comments