Exploring Azure Synapse Analytics Studio
Exploring Azure Synapse Analytics Studio
Azure Synapse Workspace Settings
In my previous article, I walked you through “how to create your Azure Synapse Analytics Workspace”. It’s now time to explore the brand new Synapse Studio.
Most configuration and settings can be done through the Synapse Studio. In your Workspace you need to set the SQL Active Directory Admin, like you have to do for a Logical Server.
SQL Active Directory Admin
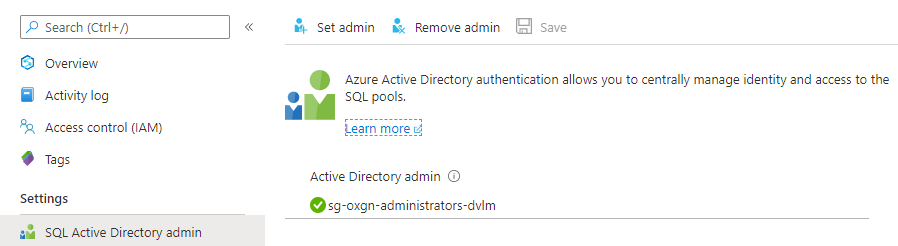
Firewall
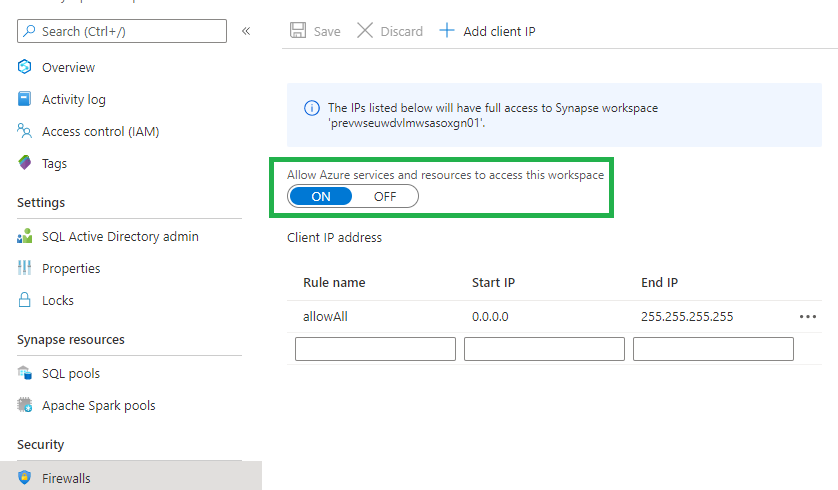
Change the IP-address to you own IP-address or to one of your employer if you work from the office. Make sure that you enable the option “Allow Azure service and Resources to access this Workspace” is enabled. Every trusted Azure Service or Resource can connect to this Workspace. Not all Public Preview Azure Services or Resources are Trusted yet.
Private Endpoint Connections
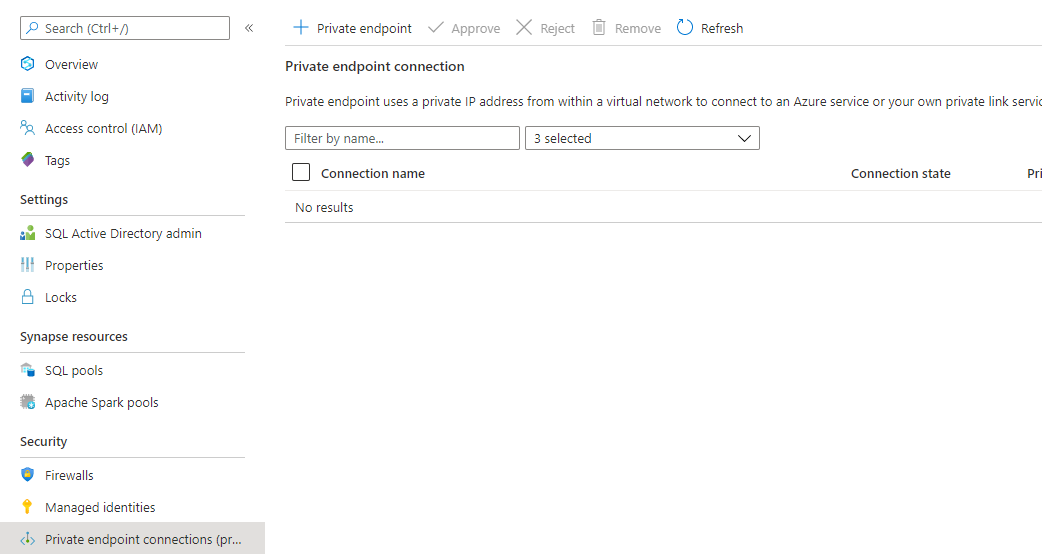
Define your Private Endpoint Connections to your Services to use a Private IP-address form your Virtual Network. More details on how to setup a Private Endpoint Connection can be found here.
Launch Azure Synapse Analytics Studio
![]()
After you have opened the portal, the following screen will appear. Personally I am very charmed of this brand new Portal, you now get 1 place where you can access all your data. But also an integration with your Power BI reporting. But more about that later. Let’s walk through each tab below.
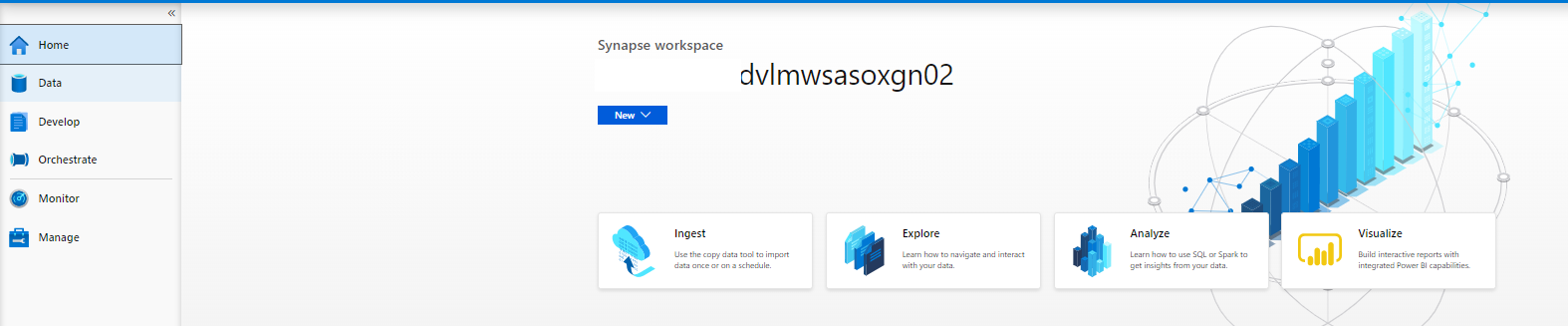
Data
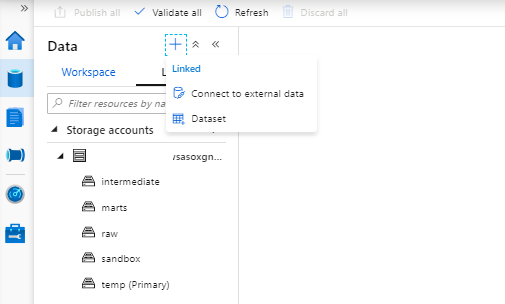
The data Tab is Divided into 2 different parts Linked and Workspace
Linked
All Dataset likes you’re used to create in Azure Data Factory are stored here.
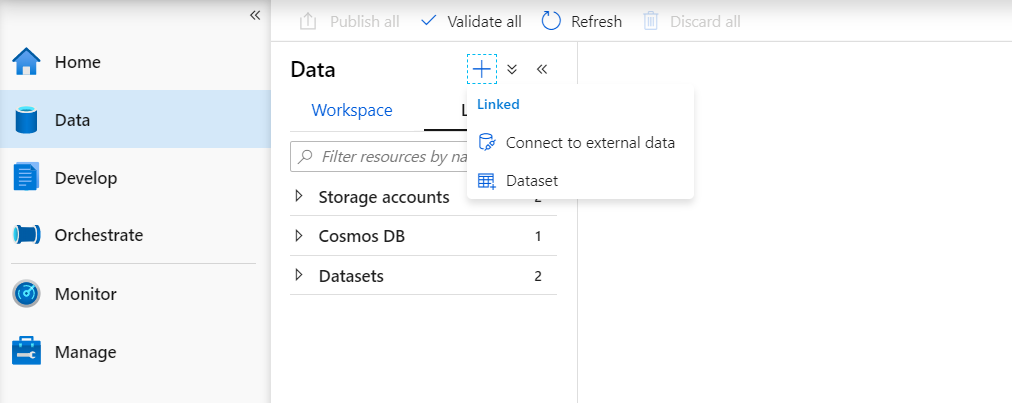
Your can now directly browse files within your Azure Data Lake Storage.
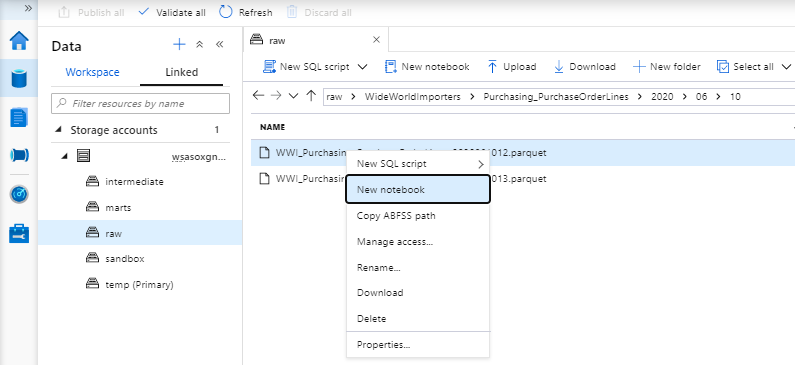
But you can also connect to External Data.
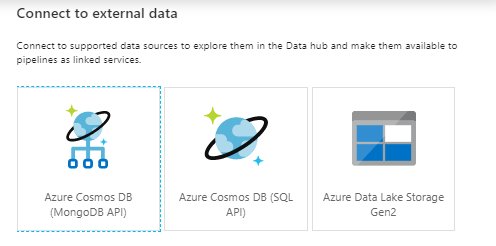
Workspace
Here you will find all your databases which you have created with Sparks, SQL on Demand or SQL Pools. How to create these database I will explain later in another article.
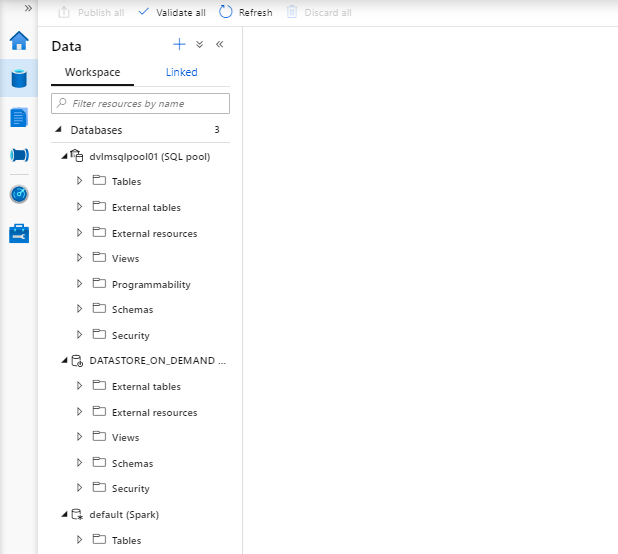
Develop
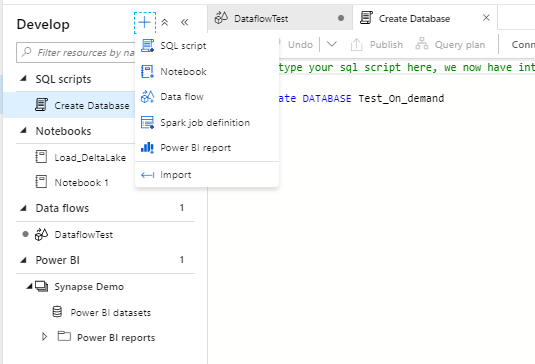
The Develop tab, is the location, where your SQL Scripts, Notebooks, Dataflows, Spark Job Definitions and Power BI Reports are stored. In a later stage you can commit your work to Azure Dev Ops or GitHub.
Orchestrate
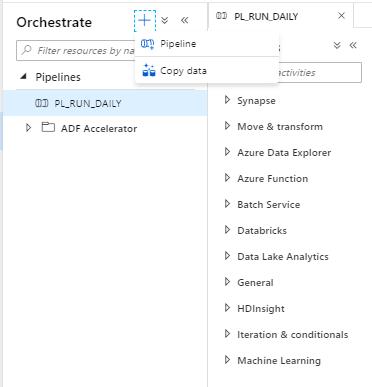
What do we see here , nothing more then you were used to see in Azure Data Factory except the addition of the Synapse Activities.
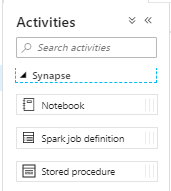
Monitor
In the monitor tab you will find similar things to ADF except for the SQL requests and the Apache Spark Applications
| Orchestration: | Pipeline runs | Overview of all Executed Pipelines |
| Trigger Runs | Overview of all Executed Trigger Runs | |
| Integration runtimes | Overview of all created Integration Runtimes | |
| Activities: | Apache Spark applications | Monitor your Apache Spark Executions |
| SQL requests | Monitor your SQL on Demand or SQL Pool queries |
SQL request
All running(currently) SQl request for your SQL on Demand and your SQL Pools

Apache Spark Applications
All Apache Spark request.

A detailed explanation of the Apache Spark Application monitor can be found here.
Management HUB
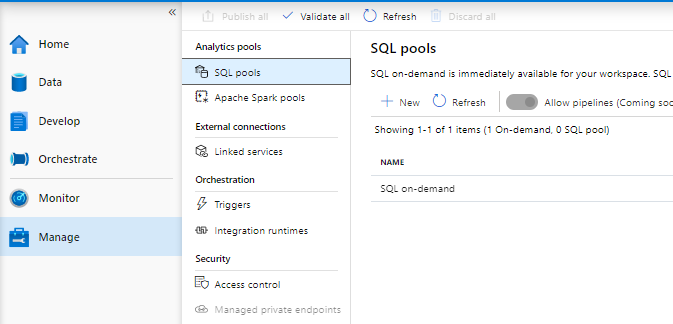
The Synapse Analytics Management HUB offers the following options:
| Analytic Pools: | SQL pools | Here you can manage(Scale up or Down) your previously created SQL pools or create new ones. |
| Apache Spark pools | Create multiple instances of Spark pools depending on the workload requirements. Once you have your Instance created you also change Auto Scaling, Node Size and Number of Nodes from here. | |
| External Connections: | Linked Services | Create and manage connections to different services, same as in Azure Data Factory |
| Orchestration: | Triggers | Create and manage Triggers for your Pipelines, same as in Azure Data Factory |
| Integration runtimes | Create and manage your different types of Integration Runtime: Azure: execute workloads between Azure services or Azure Data Factory Mapping Data Flows. Self-Hosted: execute workloads between on-premises environments and Azure. Azure-SSIS: execute SQL Server Integration Services packages in Azure Data Factory. |
|
| Security: | Access control | Azure Synapse Analytics comes with role-based access control. The available roles: Workspace admin Apache Spark admin SQL admin |
| Managed Private Endpoint | Private link enables you to access Azure services from your Azure VNet securely. More details on Managed Private Endpoints can be found here |
At the beginning of this article, I indicated that I was very charmed of this new Portal. Microsoft has ensured that we can now approach almost all our services seamlessly from 1 Portal and there will be much more to come in the future. And as you can see you don’t have to use the SQL Pools which is a reasonably expensive solution for customers who use a lot of data. But you can use Azure Synapse Analytics for almost every customer. I would say if you haven’t started trying Azure Synapse Analytics yet, start today and see how you can help your customers with this. If there are any questions I would like to hear them.
Thank you for reading.

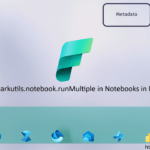
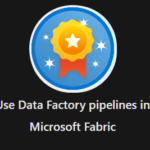
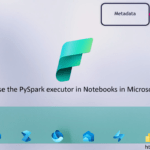
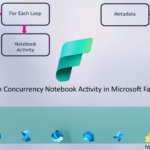
0 Comments